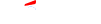Cara Menyalin Gambar dari Google Ke Microsoft Word - Sekali-sekali ketika menulis, Anda memerlukan gambar untuk dimasukkan ke dalam artikel.
Salah satu cara paling sederhana untuk mencari gambar adalah dengan mencarinya di internet. Umumnya, langkah pertama untuk melakukan cara menyalin gambar dari google ke microsoft word adalah dengan mengunduhnya.
Setelah menguduhnya, Anda dapat menempatkan gambar tersebut di Microsoft Word. Alternatif lainnya adalah menyalin gambar dan menempelkannya ke dalam artikel.
Akan tetapi, masih ada cara lain yang dapat digunakan untuk menyisipkan gambar ke dalam artikel. Bagaimanakah cara tersebut? Simak selengkapnya seperti dilansir dari beritateknologi.com.
BACA JUGA:
- Cache pada Aplikasi: Apa Sih Itu dan Apa Fungsinya?
- Cek Disini! Tips Lacak Hp Hilang, Mulai Dari Menggunakan Google Hingga Nomor Telpon
Cara Memasukkan Gambar Secara Langsung Tanpa Mengunduh
Pada Microsoft Word 2013, terdapat sebuah fitur yakni Online Pictures. Anda dapat menemukannya di tab Insert. Melalui fitur tersebut Anda bisa mencari gambar langsung dari beberapa sumber terpercaya. Tentunya, untuk menggunakan fitur ini, komputer harus terhubung dengan internet.
Untuk versi Microsoft Word yang berbeda, Anda juga dapat melakukan langkah serupa dengan fitur Online Pictures di Word 2013. Anda dapat menyisipkan gambar langsung ke dalam artikel tanpa perlu mengunduhnya secara manual. Well, berikut adalah tahap-tahap yang dapat Anda lakukan:
- Langkah pertama adalah mencari gambar yang ingin dimasukkan ke dalam artikel. Setelah itu, klik kanan pada gambar dan pilih opsi Copy Image Location.
- Kedua, Anda kembali ke dokumen yang Anda buat lalu masuk pada tab Insert dan pilih Picture.
- Setelahnya, dialog Insert Picture akan muncul. Di bagian bawah jendela, terdapat kotak nama file di mana Anda dapat memasukkan URL dari file gambar yang ingin dimasukkan.
- Dengan begitu, tahapan yang Anda perlukan sudah selesai. Akan tetapi, perhatikan ukuran file gambar yang ingin Anda masukkan. Selain itu, teknik serupa dapat diterapkan untuk mengunggah foto ke platform media sosial seperti Facebook, Google+ atau platform lainnya.
Jika ingin mencoba metode yang berbeda, beritateknologi.com pun telah menyediakan 3 cara tambahan untuk memasukkan gambar ke dalam Microsoft Word. Anda dapat memilih teknik mana yang sesuai dengan gaya Anda. Silahkan saja menggunakan salah satunya.
BACA JUGA:
- Cara Cek No XL Sendiri di HP dengan Mudah dan Cepat
- Dijamin Works! Cara Download Video Youtube Langsung Tersimpan di Handphone
Cara Tambahan untuk Memasukkan Gambar ke dalam Microsoft Word
Ada banyak cara atau metode yang dapat digunakan untuk memasukkan gambar ke dalam Microsoft Word. Anda tentunya memiliki gaya dan preferensi yang berbeda dengan orang lain. Untuk itu, berikut adalah rangkuman 3 metode untuk memasukkan gambar ke dalam Word.
Anda dapat mencoba masing-masing cara dan menentukan sendiri mana yang paling mudah. So, silahkan praktekkan cara-cara tersebut.
1. Menggunakan metode copy paste
Metode pertama yang bisa Anda lakukan adalah memasukkan gambar ke dalam Microsoft Word menggunakan teknik copy paste. Caranya adalah:
- Pertama-tama, siapkan gambar yang ingin dimasukkan ke dalam Word, misalnya dengan mengunduh gambar dari internet.
- Kemudian, klik kanan pada gambar tersebut menggunakan mouse atau trackpad laptop Anda.
- Anda juga dapat menggunakan shortcut untuk memilih gambar dan menekan tombol Ctrl + C secara bersamaan untuk melakukan copy.
- Selanjutnya, buka dokumen Microsoft Word yang dituju dan klik kanan pada halaman tersebut.
- Cari opsi paste, atau gunakan shortcut dengan menekan tombol Ctrl + V secara bersamaan.
- Gambar yang sudah dipilih akan langsung bisa Anda masukkan ke dalam halaman Microsoft Word.
BACA JUGA:
- Link Download Snack Video, Platform Video Pendek Mirip TikTok!
- Cara Screenshot di iPhone Dengan Cepat dan Gampang, Langsung Tersimpan di Galeri!
2. Memakai metode drag
Cara kedua yang bisa Anda praktikkan adalah dengan menggunakan metode drag yakni:
- Langkah pertama, buka jendela Microsoft Word di PC/Laptop Anda.
- Kemudian minimalkan atau kecilkan jendela tersebut.
- Selanjutnya, pilih gambar yang ingin Anda masukkan ke dalam dokumen dan klik kiri pada gambar tersebut.
- Sambil menahan klik kiri, seret gambar tersebut dan arahkan ke jendela Microsoft Word yang telah Anda kecilkan.
- Setelah itu, lepaskan klik kiri Anda pada lokasi paragraf dokumen yang Anda inginkan. Dengan demikian, gambar akan otomatis tersisipkan ke dalam dokumen.
BACA JUGA: