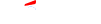Cara Ngeprint di Laptop - Bagi Anda yang ingin ngeprint atau mencetak lewat laptop, bisa ikuti artikel ini hingga tuntas ya.
Cara ngeprint di laptop juga sangat mudah, dan biasanya dokumen yang akan diprint adalah dari Microsoft Word.
Mencetak dokumen di Microsoft Word
Sebelum mencetak atau ngeprint di laptop, Anda bisa mempratinjau dokumen dan menentukan halaman yang ingin dicetak.
BACA JUGA: Epson Luncurkan Model Surecolor Baru, Tingkatkan Standar Untuk Printer Sublimasi Pewarna Digital
Mempratinjau Dokumen Anda
- Pilih File > Cetak.
- Untuk mempratinjau setiap halaman, pilih panah maju dan mundur di bagian bawah halaman.
- Jika teks terlalu kecil untuk dibaca, gunakan penggeser zoom di bagian bawah halaman untuk memperbesarnya.
- Pilih jumlah salinan, dan opsi lain yang Anda inginkan, lalu pilih tombol Cetak.
Mencetak Halaman Tertentu di Microsoft Word
- Pilih File > Cetak.
- Untuk mencetak hanya halaman tertentu, cetak beberapa properti dokumen, atau cetak perubahan terlacak dan komentar, pilih panah di bawah Pengaturan, di samping Cetak Semua Halaman (default), untuk melihat semua opsi Anda.
- Untuk mencetak halaman tertentu saja, lakukan salah satu hal berikut:
- Untuk mencetak halaman yang diperlihatkan di pratinjau, pilih Cetak Halaman Saat Ini.
- Untuk mencetak halaman berurutan seperti 1-3, pilih Cetak Kustom, lalu masukkan nomor halaman pertama dan terakhir dalam kotak Halaman.
- Untuk mencetak halaman individual dan rentang halaman (seperti halaman 3, dan halaman 4-6) pada saat yang sama, pilih Cetak Kustom, dan masukkan nomor halaman dan rentang halaman yang dipisahkan oleh koma (misalnya 3, 4-6).
BACA JUGA: Teknologi 3D Printing Untuk Bangun Rumah, Beneran Bisa?
Mencetak dari Chrome
Anda dapat mencetak dari Chrome dengan komputer atau perangkat seluler.
Melakukan migrasi dari Cloud Print
Google Cloud Print tidak akan digunakan lagi setelah Desember 2020.
Sebelum akhir tahun 2020: Sebaiknya Anda mencari cara lain untuk memenuhi kebutuhan pencetakan.
Mulai 1 Januari 2021: Google Cloud Print tidak akan didukung. Perangkat di semua sistem operasi tidak dapat mencetak dengan Google Cloud Print.
BACA JUGA: Cuma Sebentar Bisa Dapat Saldo DANA Gratis Rp30.000, Yuk Cobain Aplikasi yang Satu Ini!
Mencetak dari printer standar
Untuk menyiapkan printer, ikuti petunjuk dari produsen printer.
- Di komputer, buka Chrome.
- Buka halaman, gambar, atau file yang ingin dicetak.
- Klik File kemudian Cetak. Atau, gunakan pintasan keyboard:
- Windows & Linux: Ctrl + p
- Mac: ⌘ + p
- Di jendela yang muncul, pilih tujuan dan ubah setelan cetak pilihan Anda.
- Klik Cetak.
BACA JUGA: Cara Install Game Sigma Battle Royale Mod Apk Studio Arm, Permainan Survival Mirip FF!
Menyimpan ke Google Drive dari pratinjau cetak
- Anda dapat menyimpan dokumen ke Google Drive dari pratinjau cetak.
- Untuk menyimpan dari Pratinjau Cetak
- Penting: Pastikan Anda menginstal ekstensi Simpan ke Google Drive.
- Di komputer, buka Chrome.
- Buka halaman, gambar, atau file yang ingin dicetak.
- Klik File kemudian Cetak. Atau, gunakan pintasan keyboard:
- Windows & Linux: Ctrl + p
- Mac: ⌘ + p
- Di jendela yang muncul, pilih “Simpan ke Google Drive” sebagai tujuan. Anda mungkin perlu memilih secara manual dari "Lihat lainnya".
- Klik Simpan.
BACA JUGA: 5 Cara Dapat Saldo DANA Gratis, Anda Tak Akan Menyangka Bisa Semudah Ini