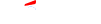Cara Print Excel Agar Full Kertas F4 dan Tidak Terpotong - Microsoft Excel merupakan perangkat lunak yang memungkinkan dan memudahkan pengguna dalam menghitung data yang bersifat numerik atau angka.
Namun, ada saja yang hingga saat ini masih kesulitan ketika print Microsoft Excel out agar full kertas F4 dan tidak terpotong
Bagi Anda yang mungki masih kesulitan dan belum memhamai cara mencetak dokumen Excel agar bisa full kertas dan tidak terpotong, maka bisa menyimak detail ulasannya berikut, seperti dikutip dari itkoding.com
Bagaimana Cara Print Excel Agar Full Kertas F4 dan Tidak Terpotong?
Pada file program aplikasi Microsoft Excel, biasanya bisa menampung banyak sekali dokumen lembar kerja, yang bisa dicetak ataupun di print dalam bentuk dokumen fisik.
Adapun dalam proses mencetak Microsoft Excel sendiri, biasanya digunakan sebagai informasi pendukung dalam sebuah dokumen.
BACA JUGA:
- Cara Membatalkan Langganan GetContact: Tips Mudah untuk Bebas dari Tagihan Otomatis
- Tips Cara Beli Tiket Nonton Bola Timnas Indonesia vs Argentina
Berkaitan dengan hal tersebut, banyak sekali orang yang terkadang merasa kesulitan dalam mencetak dokumen Microsoft Excel secara full kertas ukuran F4
Jika Anda termasuk salah satunya, maka tidak perlu khawatir, sebab disini ada beberapa tips dan trik dalam mencetak dokumen Microsoft Excel agar bisa full kertas F4 dan tidak terpotong. Mengenai tata caranya, Anda bisa langsung menyimak penjelasannya di bawah ini.
1. Mengubah Pengaturan Print di Microsoft Excel
Langkah pertama yang perlu Anda lakukan dalam mencetak dokumen Microsoft Excel agar bisa full kertas F4, yakni harus mengubah pengaturan print di program aplikasi tersebut. Untuk langkah-langkah dalam mengubah pengaturan print di program Microsoft Excel tersebut, yakni sebagai berikut.
• Langkah pertama, silahkan buka dokumen file Microsoft Excel yang akan dicetak.
• Setelah itu, tinggal klik bagian “File” dan pilih “Cetak”.
• Dalam hal ini, Anda jangan langsung mencetak dokumen Microsoft Excel tersebut, tetapi harus mengubah pengaturannya terlebih dahulu.
• Caranya, Anda tinggal menyesuaikan hasil yang diinginkan dengan melihat tampilan hasil print menjadi landscape ataupun portrait.